Cube: How do I create a Cube with Selections?
Selections can be dragged onto a cube dimension drop box. By default, when a selection is dragged on, the cube will be broken down into two categories, records that are in the selection and records that are not.
For example, if a cube is created and the Income Band variable is added, a frequency table is generated showing how many people are in each Income Band.
_831x589.png)
If a selection of people born before 1960 is added, this will now break down the table by this selection.
_830x591.png)
A single dimension can also have multiple queries added to it. Because in general two selections can both select the same records, you can choose whether you want to see the selections overlap each other (providing results that would look similar to a flag array selector variable) or whether the selections should be "de-duplicated". De-duplicating selections means that if a record is selected by one selection, then it will not be counted in the figures for all subsequent selections.
Sets of multiple selections are created by creating a cube and dragging on one selection.
_833x595.png)
In this example, the query was of people with a high income (£60k or above). Then a second selection was made (of people with an occupation of "Director") and this was right-dragged onto the first selection. Options are given to replace the High Income query with the new Directors query (which would produce another Yes/No cube) or to add the query to the existing set in an overlapping, de-duplicating, cumulative or compound manner.
.png)
If the Overlapping option is chosen, the following cube is generated.
_377x268.png)
Then other selections can also be added to the cube by left dragging and this will give a display of cells showing the count for each selection.
_376x240.png)
Multiple selections can be dragged onto a cube in one go to create a query set dimension. Navigate to the File Explorer window and use Shift or Control and left click to select the required selections. Click on one of the highlighted selections and left drag onto a cube axis to insert the selections with the default overlapping option, or right drag in order select from the drop down menu options:
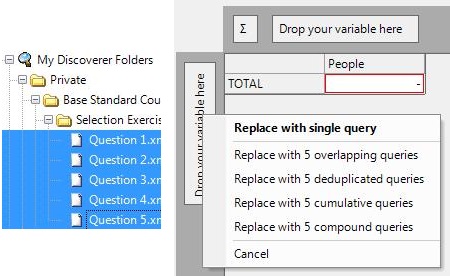
The settings for this dimension can be modified by right-clicking on the dimension and choosing the Edit... option. This brings up the Edit window:
_394x360.png)
Using this window, the order of the queries can be changed and the dimension can be changed between overlapping, de-duplicated, cumulative or compounded.
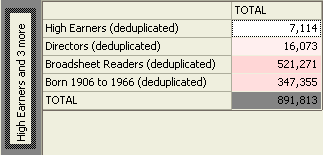
A cell using the de-duplicated display shows the count of that selection with any duplicate records from the previous cell(s) having been removed.
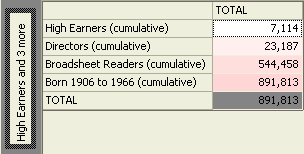
A cell using the cumulative display adds any new records in a cell with those from the previous cell(s).
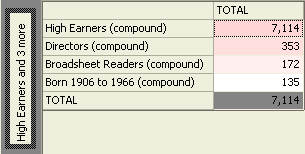
A cell using the compound display only shows the records in a cell where the record meets the condition from the previous cell(s). e.g. the 172 Broadsheet Readers are also Directors and High Earners.
Queries added as Statistics
Queries can be added to the main body of a cube as a statistic as opposed to just on a dimension.
In this example. we will look at the proportion of females who have made a booking by the region in which they live.
-
Create a selection of people where their gender is Female.
-
Create a cube with Region on the vertical dimension and then drag the Female selection onto the main body of the cube.
-
Click build.
_817x666.png)
-
Click on the Statistics button on the icon bar and then select Add Statistics…
-
Complete the statistics dialogue box, as follows:
_483x425.png)
-
Select the Calculated Measures radio button and give the calculation a name.
-
Divide the total number of people who are Female who live in a Region by the total number of people who live in that Region – remember to check the as% box to express the result as a percentage.
-
Click OK and then build the cube.
.png)