Drive Zone Wizard: Finish
Once you have named your new variable (and defined any security settings for it), the final step is to create the virtual variable. You can see the matching process in action when you click Next from either the Update Variable or Security steps:
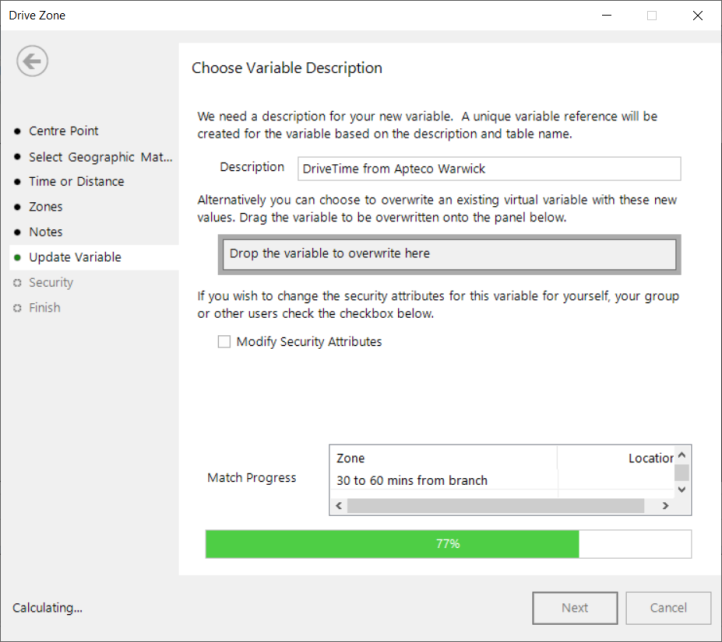
You are then taken to final step of the wizard where you can see that the processing has completed.
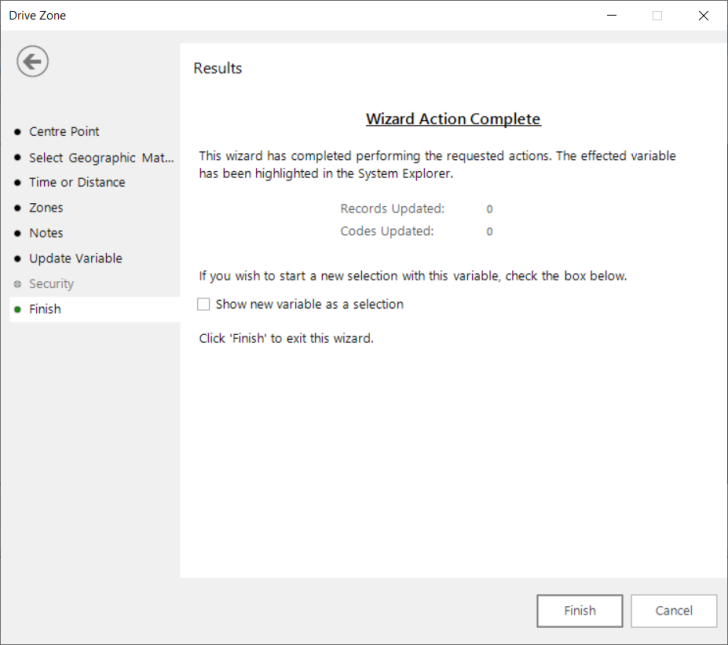
Tick the box Show new variable as a selection if you want to view the variable when the wizard is closed.
Example 1
Postal Area has been used as the geographic variable to create drive times between 0 and 90 minutes from the Apteco offices in Warwick. The new variable is nested under the Postal Area variable in the Households folder of this System explorer:
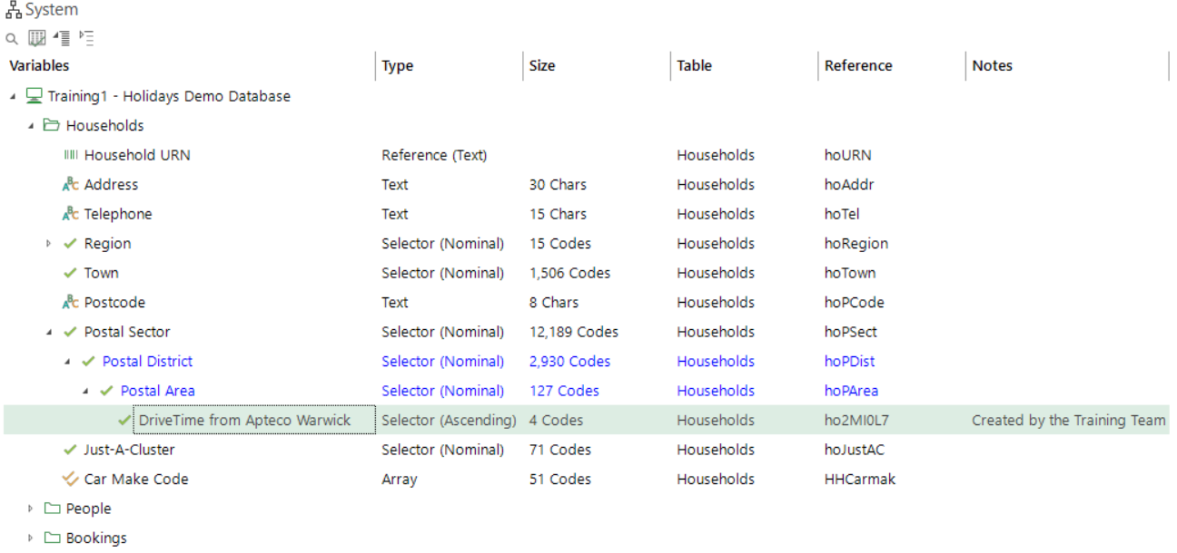
This variable can now be used to make selections:
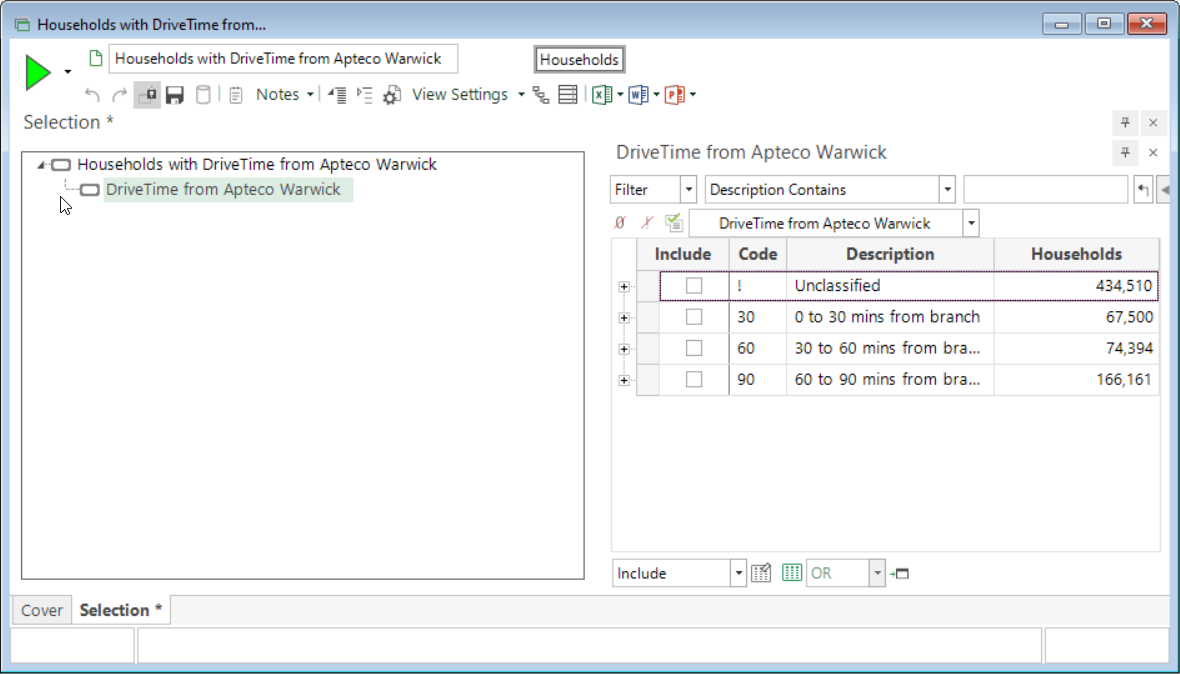
In the above example, use of a geographic variable (Postal Area) creates a combine categories type of virtual variable and you can click on the + symbols next to a category to see the postal areas falling into each. For example, you can see those falling into the 0 to 30 minute drive time include Birmingham, Coventry and Leicester:
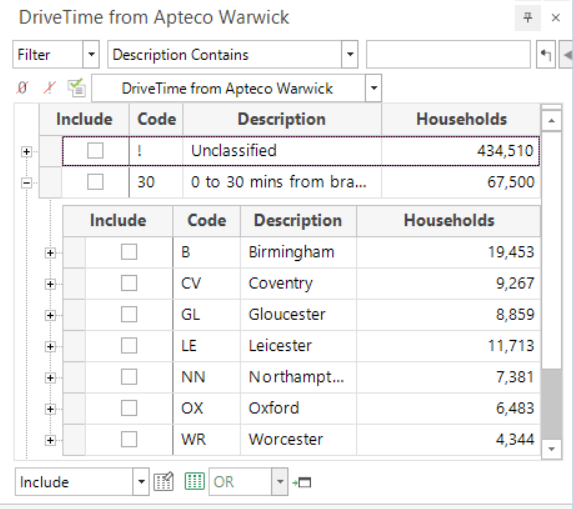
Perhaps more surprisingly, areas including Oxford and Gloucester are also shown to fall within a 0 to 30 minute drive time. This is because those postal areas have been intersected by the 30 minute drive time - albeit only just - but, as a result, all households within those postal area map shapes are then included.
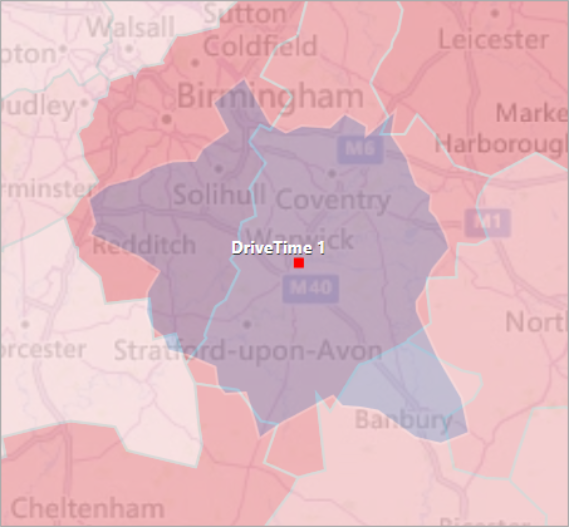
Example 2
Added in Q3 22
Whilst using smaller shape files - for example Postal Sector instead of Area - will improve accuracy when using a geographic variable, in systems with latitude and longitude variables, use of the Bing API isochrone allows for the faster and most accurate processing of records.
The map below displays the 0-60 minute walking time from the Apteco office in Warwick. Using latitude and longitude allows for greater precision.
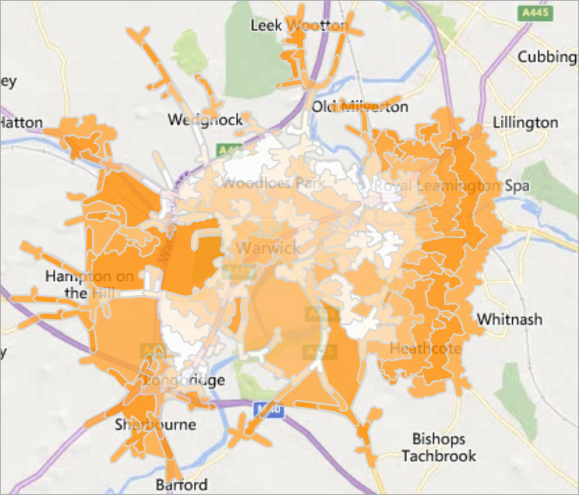
Example 3
Added in Q1 23
The selection below demonstrates the result of creating a single, multi-response (flag array) type virtual variable for all points:
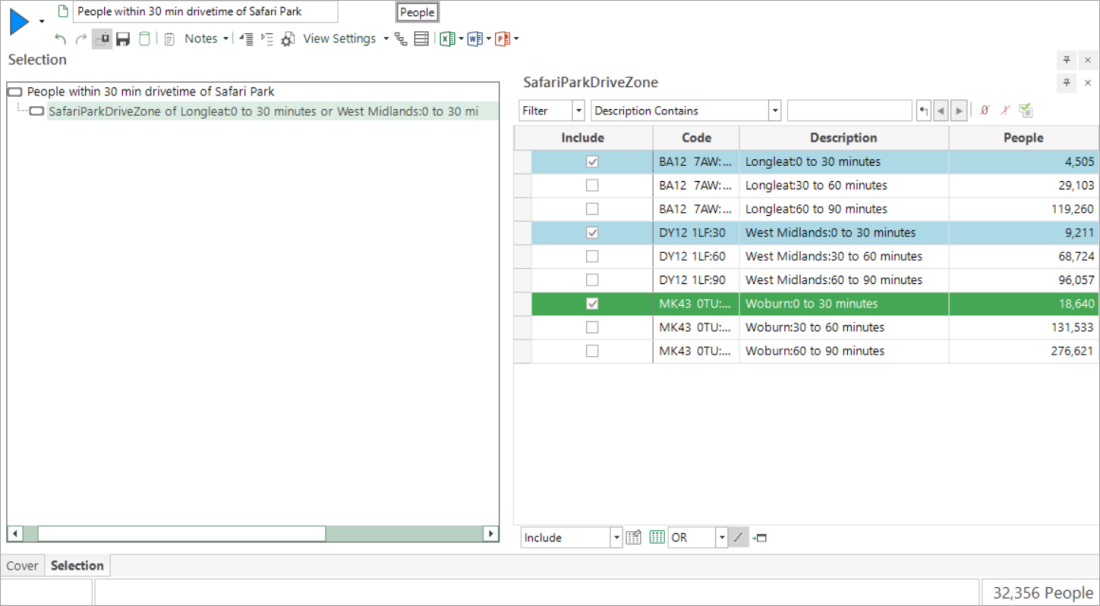
By also selecting the check-box to create thematic mapping zones on the Lat Long Match step of the wizard, it is quick and easy to generate drive zone map visualisations of multiple centre points in a single map layer using the Map tool.
The example below displays the number of people within a 90-minute drivetime of three UK safari parks:
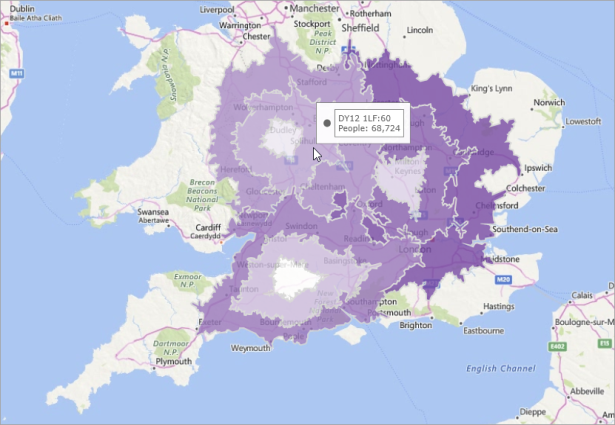
Click Finish to close the wizard.
Click  to return to Update Variable or
to return to Update Variable or
Click  to return to Security
to return to Security