Bing Maps: Selecting from the Map using Shape Files
When dragging from a FastStats Map created using underlying shape files, the accuracy of the selection is driven by the granularity of the shape files applied to the map being built. For example, you may select Postal Area and the shape you draw on the map may cross several Postal Area boundaries. In this case, FastStats looks to see if your line crosses the border of the geographical variable and, if it does, it will include everyone in that area (i.e. whether they are inside or outside the defined boundary) in the resulting selection.
For a more accurate result, you should use a more granular variable - such as Postal District or Sector.
Let's consider an example in practice:
-
From the FastStats Toolbox, click and open a new Map.
-
Select the Layer 1 tab and drag Postal District onto the Drop your geographic variable here drop-box.
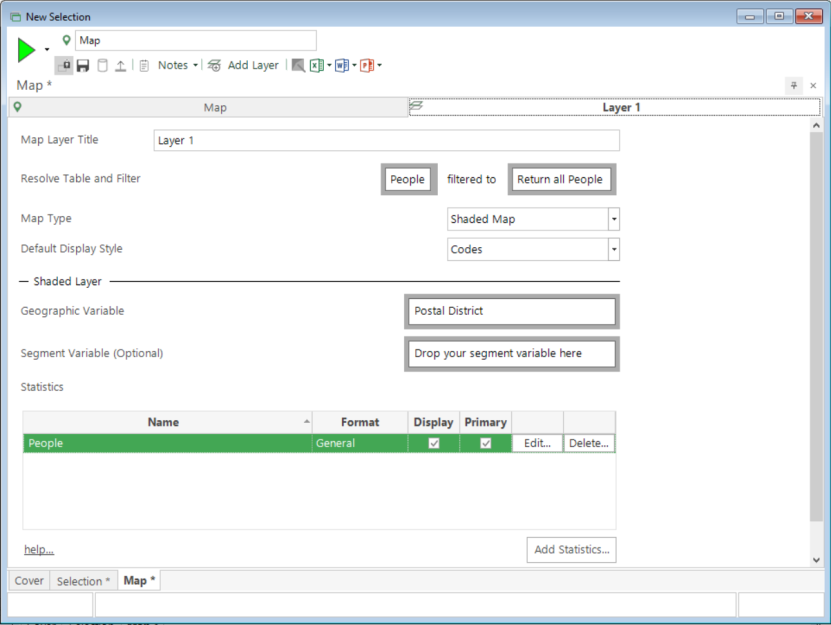
-
Build the map.
Use the options at the top of the map display to drag and/or zoom over your area of interest.
-
Select a tool - e.g. Rectangle - and draw your shape.
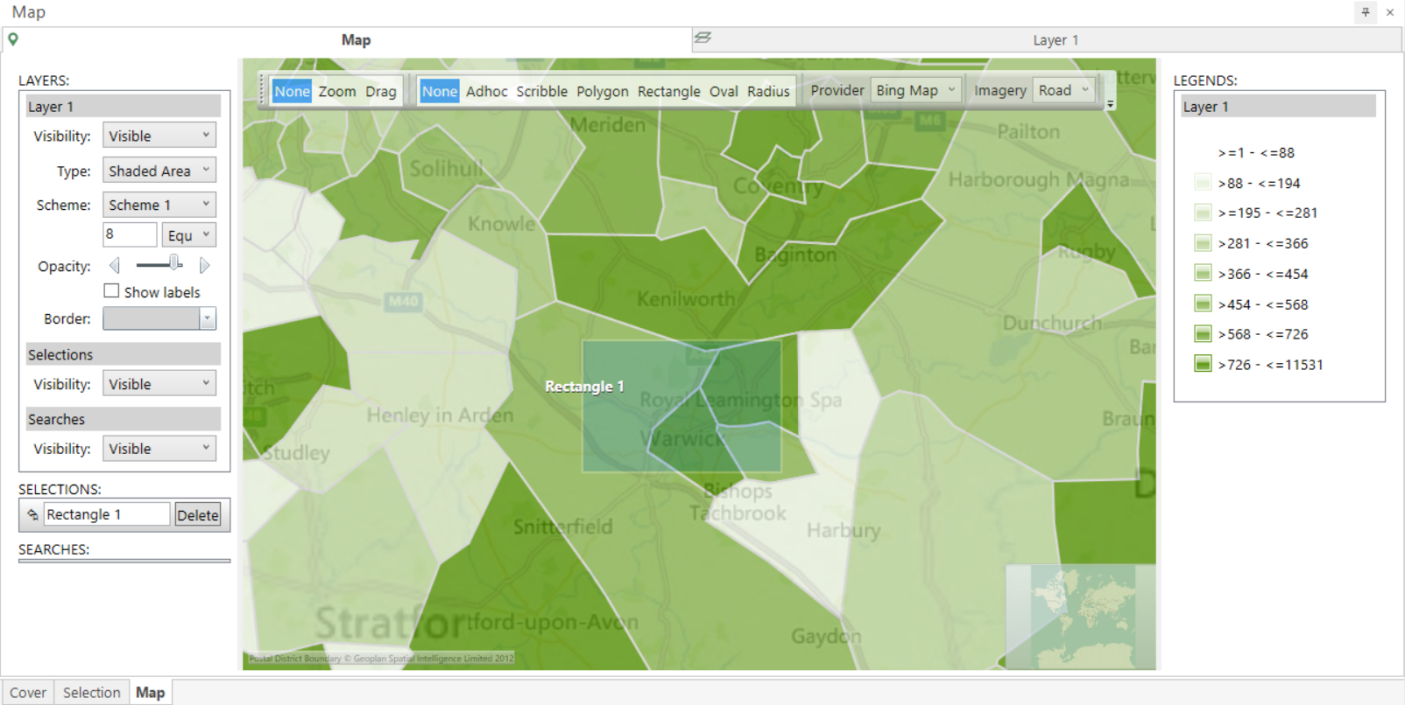
Once selected, an item will be entered under the Selections section of the Layers panel:
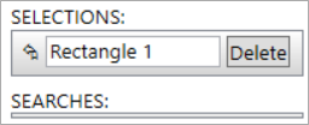
Next:
-
Select Add Layer from the Map toolbar.

-
Return to Layer 1, left drag from within Rectangle 1, hovering over the Layer 2 tab to open the window and then drop your selection onto the Return all people drop-box.
-
Set the Map Type to Plot Map.
-
Add Postcode as the Geographic Variable.
-
Build to generate the display.
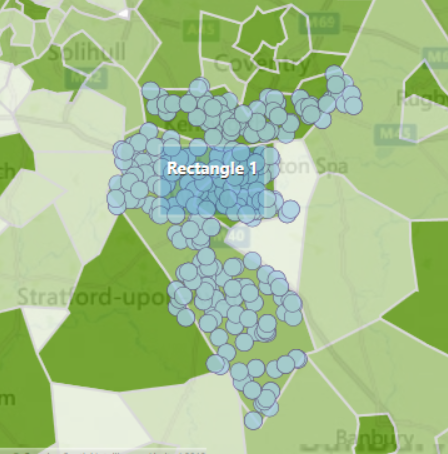
FastStats selects and returns any person falling into any Postal District intersected by the Rectangle shape drawn.
To create a selection of these people:
-
Return to the Map tab.
-
Left click and drag from within Rectangle 1 and onto your workspace.
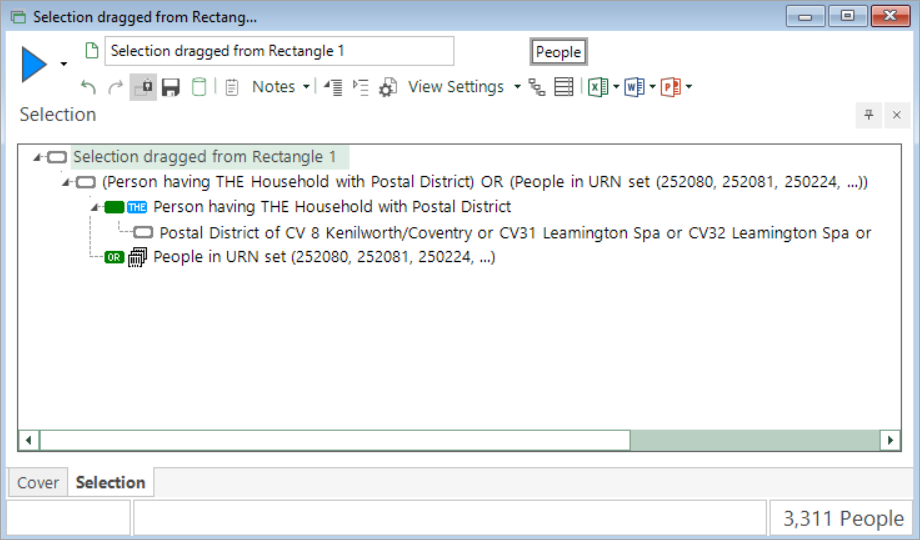
For information on how to more accurately create a selection from a Map see Bing Maps: Selecting from the Map using Longitude and Latitude Variables