Bing Maps: Selecting from the Map using Longitude and Latitude Variables
When configured, using longitude and latitude variables from your System explorer, it is possible to turn any map shape into a selection that exactly matches the shape you draw.
-
From the FastStats Toolbox, click and open a new Map.
If you wish to work with an underlying map shape you can, for example, select Layer 1 and add a Geographic Variable, but this functionality has the advantage of also working without a map shape - see screenshots below. In this example, let's use Postal Area.
-
From the FastStats Toolbox, click and open a new Map.
-
Select the Layer 1 tab and drag Postal Area onto the Drop your geographic variable here drop-box.
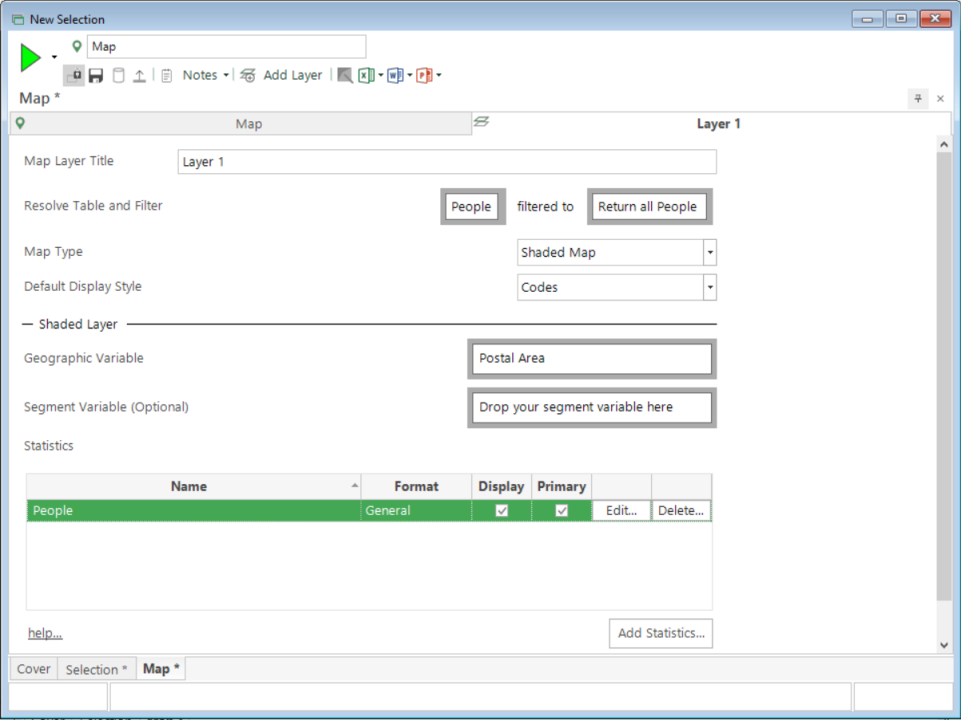
-
Build the map.
-
Return to the Map tab and select a tool - e.g. Rectangle - and draw your shape over the target area.
Once selected, an item will be entered under the Selections section of the Layers panel:
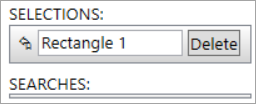
-
Build the map display.
-
Select Add Layer from the Map toolbar.

In the Layer 2 tab:
-
Set the Map Type to Plot Map.
-
Drag your Lattitude variable onto the Drop your geographic variable here drop-box.
The Second Geographic Variable drop box will auto-populate with the Longitude variable:
Return to the Map tab:
-
Right drag from within Rectangle 1, hover over Layer 2 to open the window and then drop the selection onto the Return all people drop-box.
You will not be able to drag and drop the selection unless you have built the display as per step 6 above.
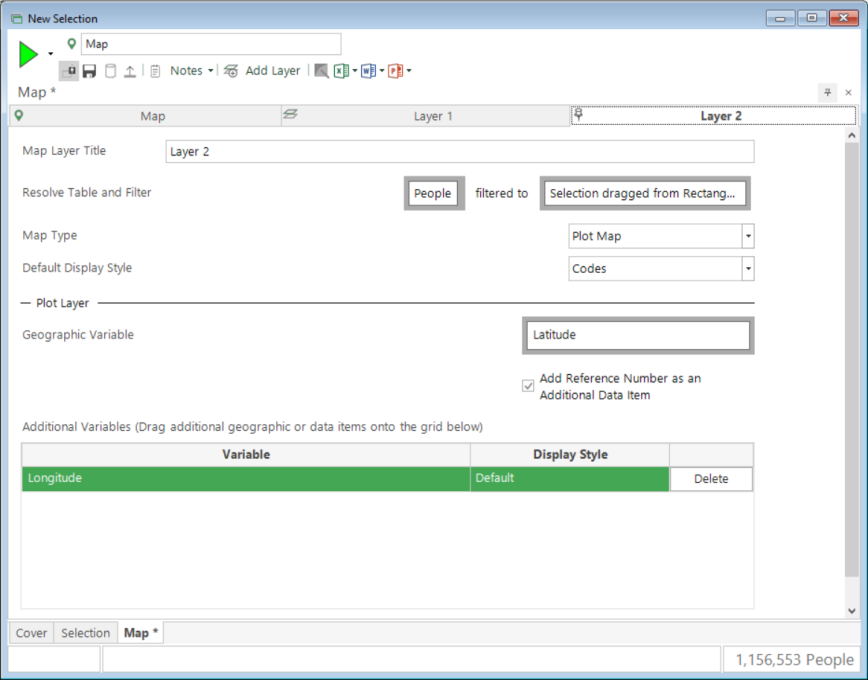
-
Build to generate the display.
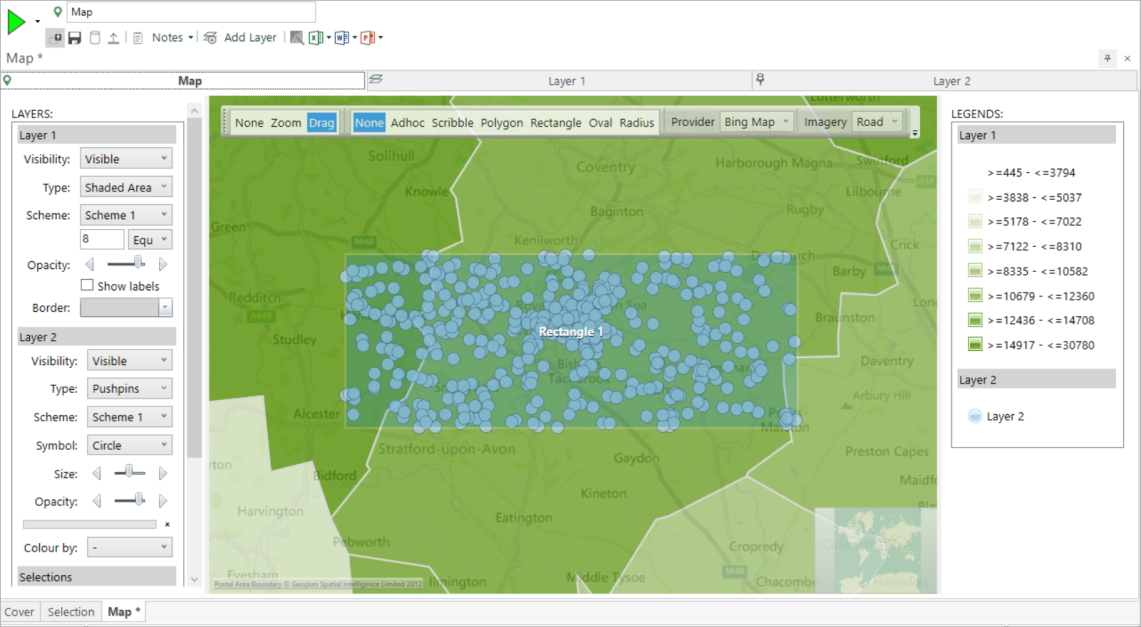
Without a shape file, the display can still be generated:
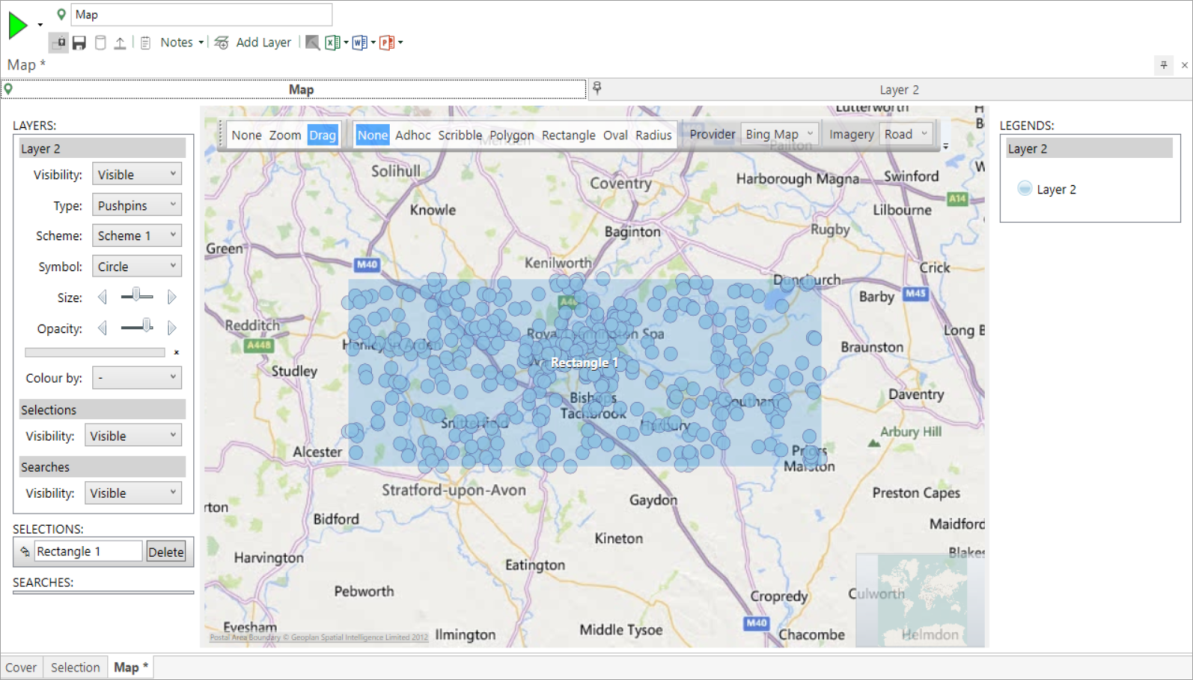
FastStats selects and returns any person falling within or on the boundary defined by the Rectangle shape drawn.
To create a selection of these people:
-
Right drag from within the Rectangle 1 shape and drop onto your workspace.
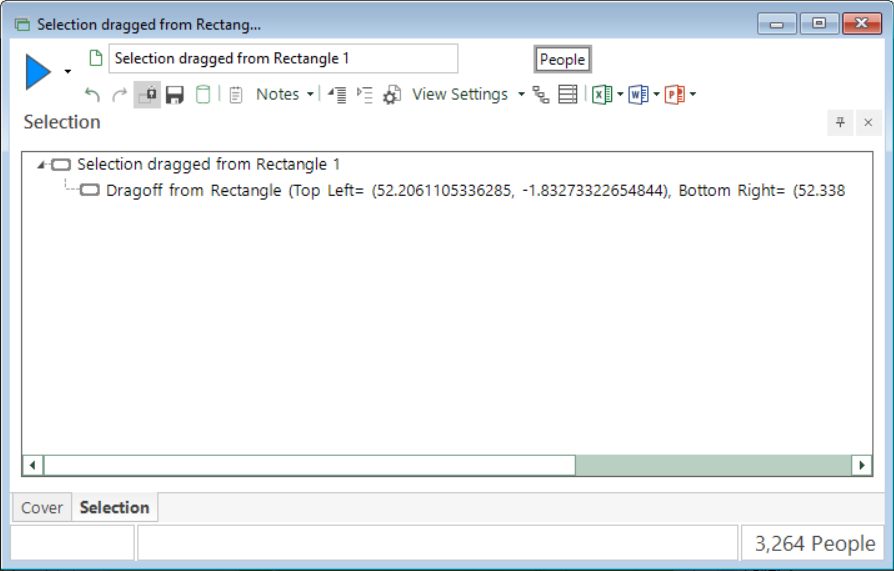
The above functionality is available from the Q1 2021 software release and, once configured, at login you will be given the choice of setting a default left-drag to use this feature, rather than the right-drag referred to above.
See also:
Bing Maps: Selecting from the Map
Bing Maps: Selecting from the Map using Shape Files