Bing Maps: Multiple Layered Map
It is possible to create maps with multiple layers. The layers can be either shaded or plot maps using different selections. To show 2 maps on the same map page:
-
Create and display a Shaded Map - see example here that shows the UK distribution of Australian Holidaymakers.
-
In the Map toolbar, click the
 Add Layer icon to apply a second set of settings to your map.
Add Layer icon to apply a second set of settings to your map.
In this example, to add a display of High Earners in the Coventry Postal Area on top of the shaded map of Australian Holidaymakers:
-
Drag the selection defining High Earners in the Coventry Postal Area onto the Return All People filter box.
This selection must be added here because the underlying selection window still contains the criteria defining Australian Holidaymakers which is used to create the shaded map on Layer 1.
-
On Layer 2 apply all other setting as per screenshot (previously detailed here):
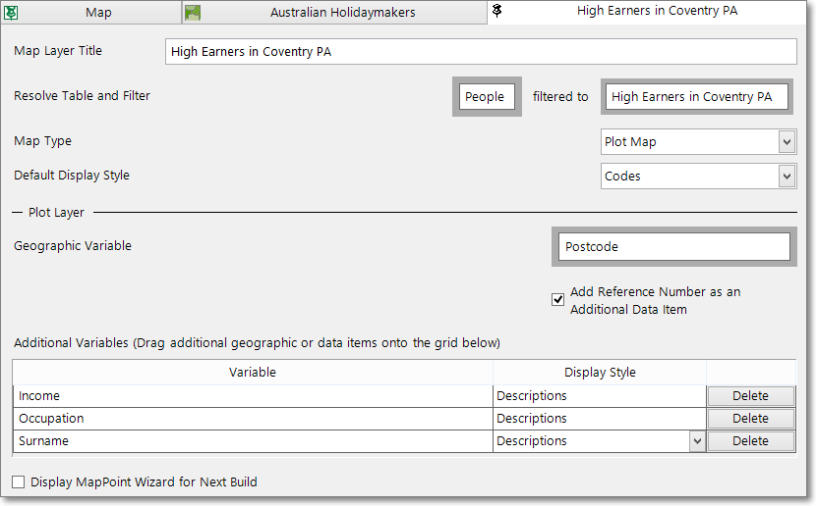
-
Click Build.
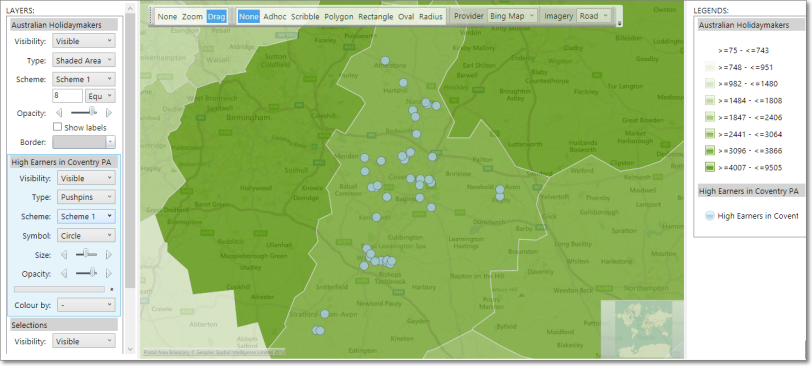
The result is a display that now shows a shaded map of Australian holidaymakers, with pushpins indicating which of them have been identified as High Earners in Coventry PA.
To see both full sets of data displayed on the map, leave the underlying selection blank and drag Australian Holidaymakers onto the filter box of the relevant layer.
To select from a particular layer, ensure the Visibility for all other layers is set to Hidden in the Layers panel.
For multiple similar layers on a Map, simply right click on a map layer tab and select Copy - see Bing Maps: Copy Map Layer
Related topics: