Bing Maps: Shaded Map - Viewing the Map
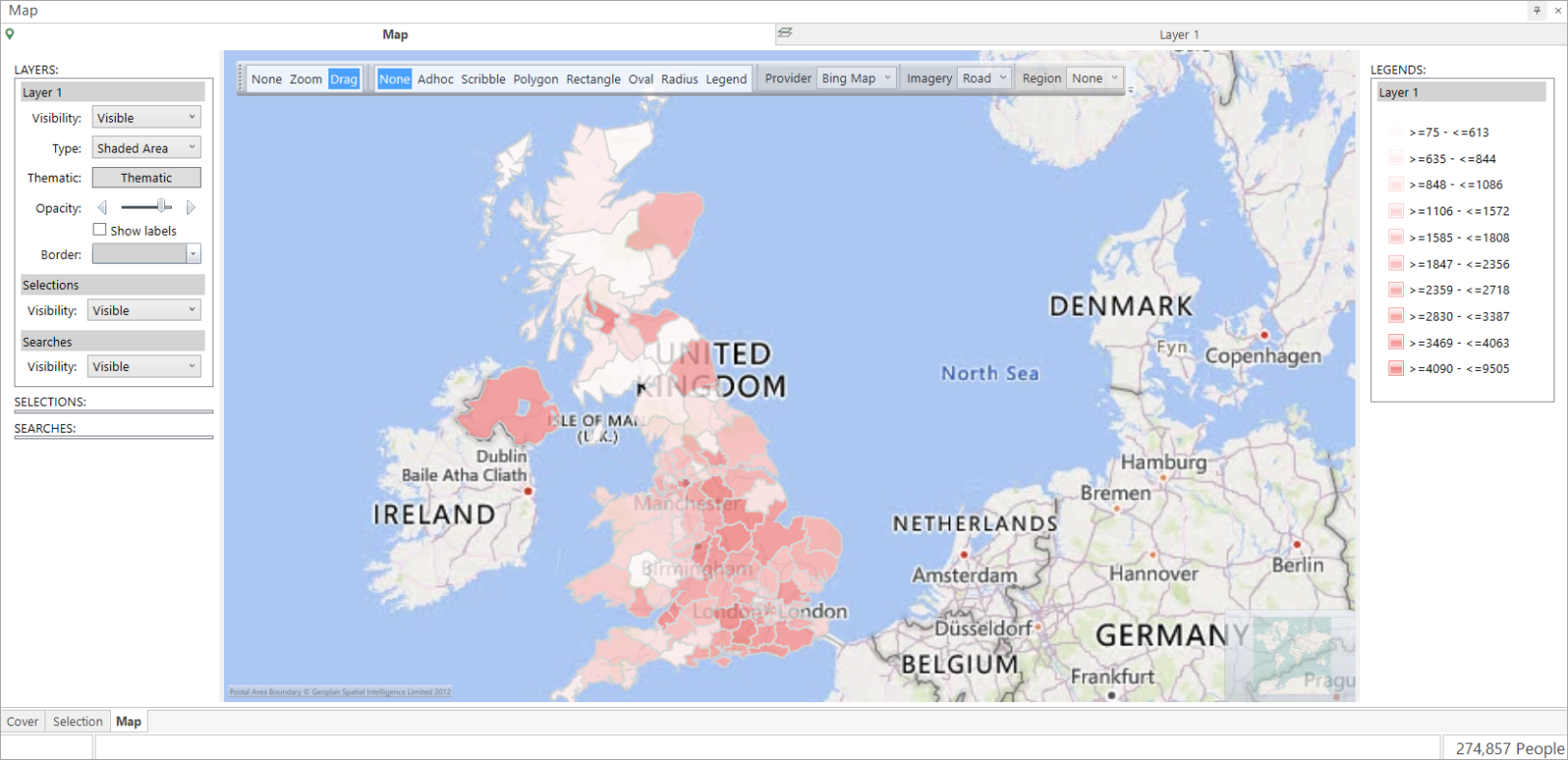
Bing Maps - Shaded Map
Now that the results have been calculated and displayed, we can see the Map area has zoomed in on the UK. Each Postal Area that contains records from our selection has been colour shaded. The colour shading has defaulted to 10 equal data points - "Equal Ranges". Options for this layer can be set in the Layers panel.
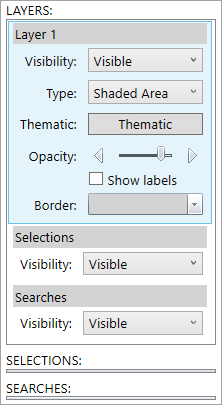
Bing Maps - Layers Panel
| Visibility: | Make the layer display visible or hidden on the map. |
| Type: | Displays the appropriate type of map from those listed. |
| Thematic: | Select a type of thematic and the colour scheme to use. |
| Opacity: | This allows control over how visible the layers is over the map. Moving the slider to the right makes the layer colours more solid until the map is no longer visible. Moving the slider to the left makes the layer colours more translucent until only the underlying map is visible. |
| Show Labels: | Marking the check box will turn on the layer labels rather than just show them when the mouse pointer hovers over an item. |
| Border: | This determines the colour used to define, in this example, the Postal Area borders. By clicking on the drop down arrow, different colour options can be chosen from the palette. |
For information on how to get a closer or different view of the map - see Bing Maps: Viewing the Map
For information on how to view the map results - see Bing Maps: Shaded Map - Viewing the Results