Bing Maps: Viewing the Map
Once you have created a Shaded Map or Plot Map, closer or different views can be obtained as follows:
Zoom & Drag
At the top left of the window is a group of 3 map actions: The highlighted item is the active function:
| None | This keeps the map static when the mouse is moved over it. |
| Zoom | A left drag will select an area and zoom into it. |
| Drag | A left drag will move the map in the direction of the mouse. |
At the bottom right of the map window is a pop out control.
-
Move the mouse pointer over the bottom right of the window to bring the zoom and drag function to the foreground
The zoom and drag function options are shown below:

|
Clicking on this symbol zooms out of the map |
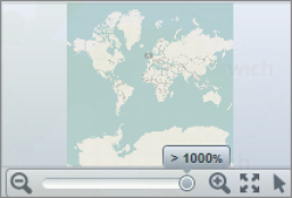
|

|
Clicking on this symbol zooms into the map | |

|
Clicking on this symbol will reset the zoom to its widest view | |

|
Clicking on this symbol will select the default mouse action | |
Provider, Imagery and Region
Further display options are located in the top right of the window:

| Provider |
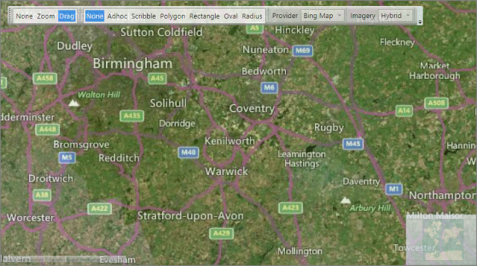
|
|
| No Map | No mapping functionality is displayed. | |
| Open Street Map | This free mapping service is displayed. | |
| Bing Map | This licenced mapping service is displayed. | |
| Imagery | ||
| Road | The road network is overlaid onto the Region selected. |
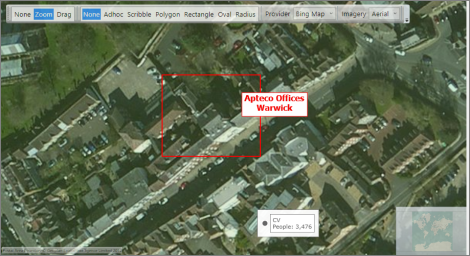
|
| Hybrid | The road network is overlaid onto a photographic aerial view of the Region selected. | |
| Aerial | A photographic aerial view is overlaid onto the Region selected. | |
| Region | Select the geographical country of focus. |
To see the Imagery options more clearly on the map, the Opacity level may need to be reduced.
For information on how to create and view the results of a Shaded Map, see:
For information on how to create and view the results of a Plot Map, see: